

Sending your eBook directly to your Amazon Kindle at the conclusion of the purchase process from DePrima.com is easy. The procedure with our media distributor Selz is
far less confusing than the procedure required by the media distributor we used prior to 2016.
Before you start, make sure that noreply@selz.com has been added to your list of Approved Email Senders in your Amazon Kindle Account. This is necessary because Amazon will discard the eMailed book as SPAM if your account doesn't recognize the sender. I also recommend you add admin@deprima.com in case you need me to resend a missing file at a later date. You can find a detailed explanation, with numerous images, on how to update your Amazon account on the regular DePrima.com FAQs page.
Begin the purchase by entering your full name and CONTACT eMail address.
( NOT YOUR KINDLE'S eMAIL ADDRESS. If you enter your Kindle's eMail address here, you will not get a sales
receipt and that will make it more difficult to easily self-correct any problems you might have with your
purchase. )
Your Kindle's eMail address will be entered in Step 8 below.
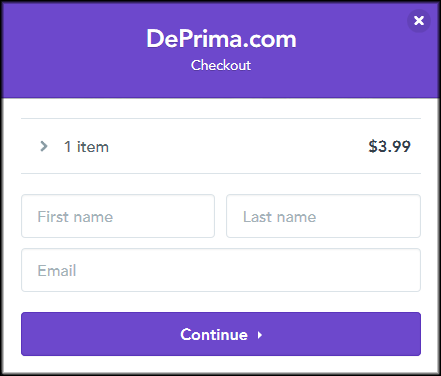
Enter the billing address used for your payment form. This helps ensure the purchaser is the valid card holder.
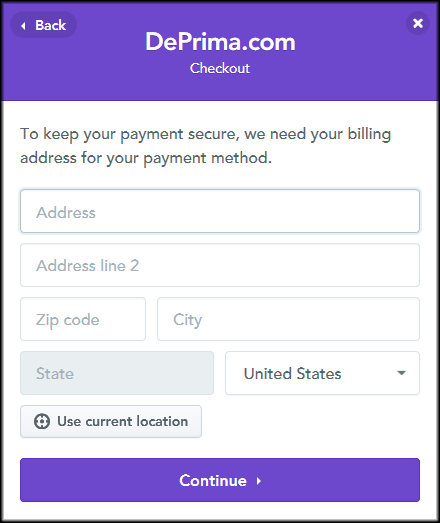
If you used the 'Use Current Location' option, you will probably still have to enter the street address. In testing, I learned that
it could only fill in the town, state, and zip of my internet connection point. I assume it uses information from my ISP.
And no, I don't live in Beverly Hills. That was a joke. :-)
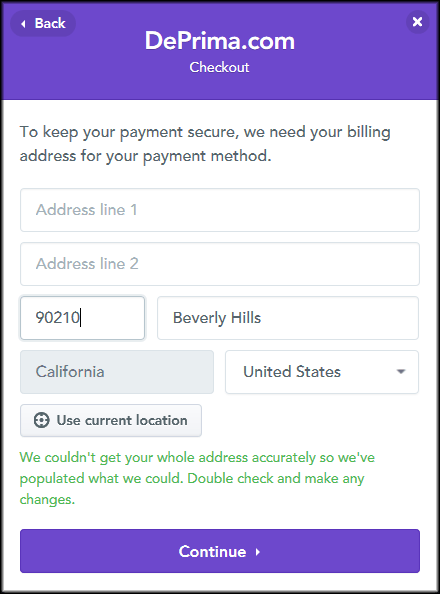
Select which payment form you prefer - either credit card (or debit card with credit-card-like privileges) or PayPal.
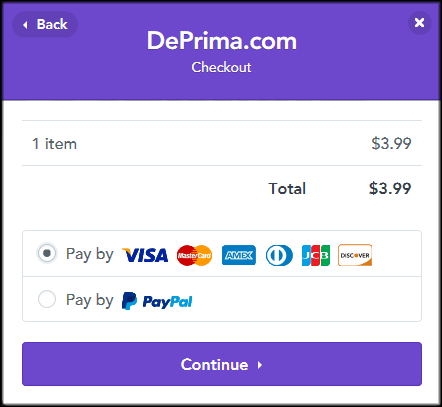
If you selected credit card form you'll see this:
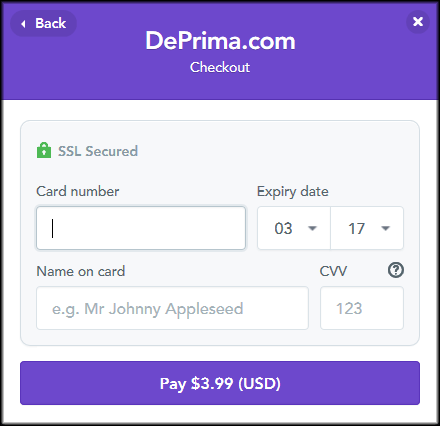
If you selected PayPal, clicking on this link will take you to the PayPal.com site where you can complete your payment.
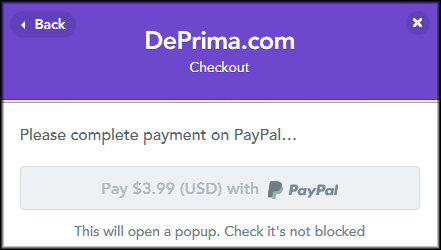
If your payment has been made successfully, you'll see this screen. This is the ONLY screen, from everything I've seen with Selz.com,
where you can take a slight misstep that allows you to stray from the proper path. And even if you do, you can STILL easily correct it yourself before
you complete the process, or even after the payment process has been completed.
The download button consistes of two parts. The left side, where it says 'download, will send you a download link in an eMail so you can
download the file to your computer's 'Download' directory. The right side has a small downward facing arrowhead. If you click on that side of the button,
it opens to offer you three choices as shown in the next step.
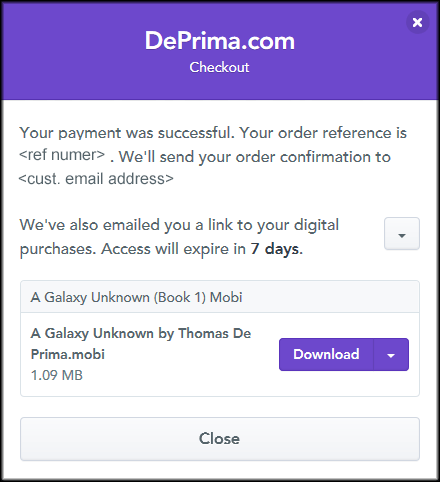
This shows your three options: 1) Save to your computer (the same Download ability you would have gotten by clicking on the left side, 2) Save to
Dropbox (a free cloud storage website, independent of Selz, that you must first join), or 3) Send to Kindle.
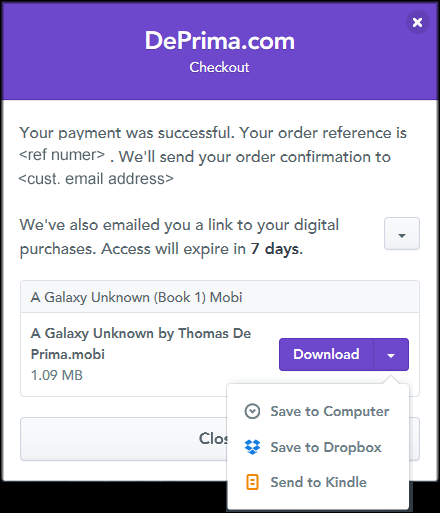
If you selected Send to Kindle, this screen first reminds you to add the noreply@selz.com to your List of Approved Email Senders in your Amazon
account before going further. Then you need to enter your Kindle's eMail address.
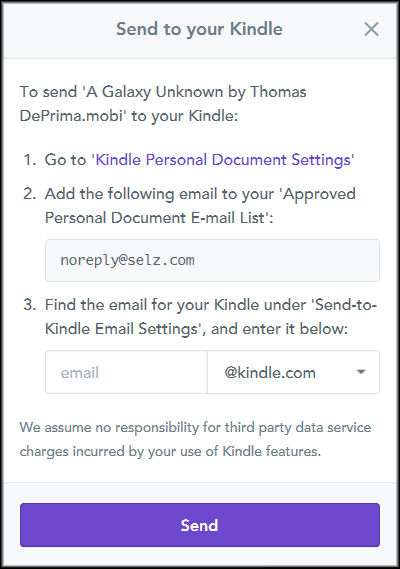
This screen marks the end of the purchase process. If you made an error in sending the book to your Kindle account, you get another try here.
Click on the downward facing arrowhead to again see the three choices.
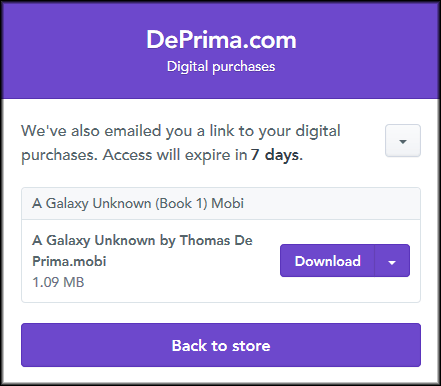
This is a facsimile of the receipt that will be sent to you at your regular eMail address after the payment process is successful. The most important
part is the circled area 'Get digital purchases.' If the eBook fails to show up in your Kindle's 'Docs' folder, or fails to download to your computer, you can come
to this receipt and click on this link. It allows you up to ten more tries for up to seven days.
If you still don't get your books, send me a note using the reply function on your regular eMail system, or the business eMail address on my website's CONTACT
page, and I'll be happy to assist you.
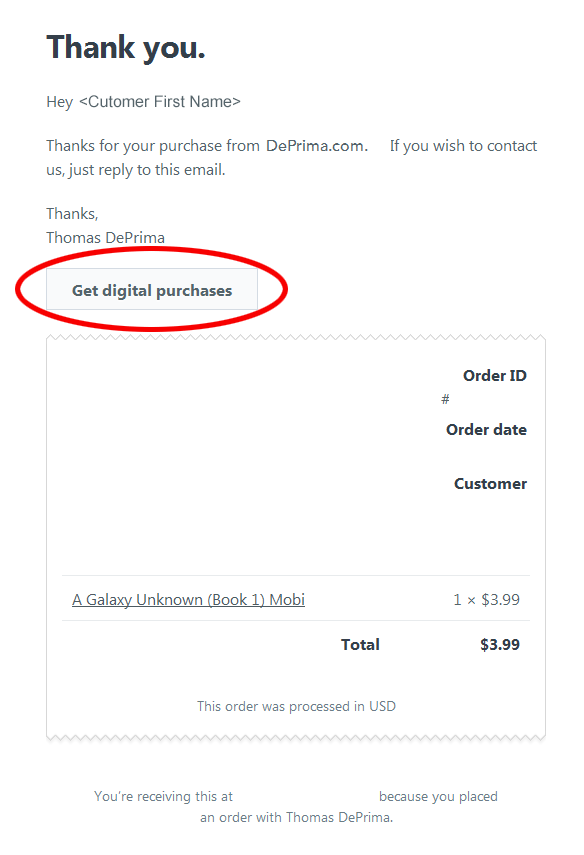
Now, go enjoy the book!
It might look more complicated than it is, but we wanted to explain it in such detail that chances for confusion were all but eliminated.
Just close this window to return to your previous page.